엑셀에서 INDEX 함수는 특정 범위에서 특정 위치에 있는 값을 반환하는 강력한 도구입니다. 이 함수는 특히 데이터 분석, 보고서 작성, 대규모 데이터 셋 관리에서 매우 유용하게 사용됩니다. 이번 블로그에서는 INDEX 함수의 사용법과 함께 실용적인 꿀팁, 예제를 소개하겠습니다. 또한 구글 SEO 최적화된 구조로 작성할 것이며, 이모지를 활용해 내용을 쉽게 이해할 수 있도록 구성할 것입니다.
엑셀 INDEX 함수 마스터하기: 다중 조건 검색부터 동적 범위 활용까지
INDEX 함수는 VLOOKUP 함수와 비교되는 경우가 많은데, VLOOKUP은 기본적으로 "왼쪽에서 오른쪽"으로만 검색할 수 있지만, INDEX 함수는 "위에서 아래, 왼쪽에서 오른쪽" 모두 검색할 수 있어 더 많은 활용이 가능합니다.
INDEX 함수란? 🤔
INDEX 함수는 주어진 범위에서 특정 행과 열에 위치한 값을 반환하는 함수입니다. 이 함수는 데이터를 검색하고 추출하는 데 매우 유용합니다. 예를 들어, 표에서 행 번호와 열 번호를 지정하면, 해당 위치의 값을 손쉽게 찾을 수 있습니다.
함수 형식
INDEX(배열, 행번호, [열번호])- 배열: 값을 검색할 범위입니다. (예: A1:C10)
- 행번호: 값을 찾을 행 번호입니다. (예: 2)
- 열번호: 값을 찾을 열 번호입니다. (선택 사항)
사용 예시
예시 1: 단일 범위에서 값 찾기
| 이름 | 나이 | 직업 |
| 김철수 | 25 | 개발자 |
| 박영희 | 30 | 디자이너 |
| 이민호 | 28 | 마케터 |
위와 같은 표가 있을 때, 두 번째 행과 세 번째 열에 있는 값을 찾고 싶다면 아래와 같이 INDEX 함수를 사용할 수 있습니다.
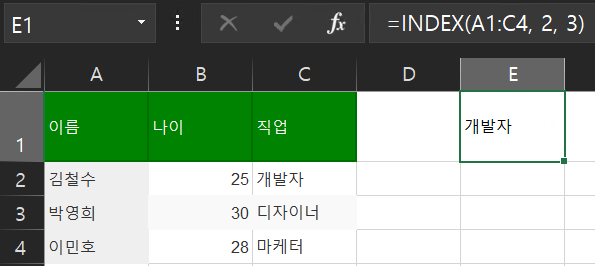
=INDEX(A1:C3, 2, 3)위 함수는 두 번째 행, 세 번째 열에 있는 값인 "개발자"를 반환합니다. 🎯
예시 2: 열 번호 생략하기
엑셀에서 INDEX 함수의 열 번호를 생략하면 #REF! 오류가 발생할 수 있습니다. 예를 들어, 위와 같은 표에서 두 번째 행에 있는 값을 찾고 싶다면 아래와 같이 사용할 수 있습니다.
=INDEX(A1:C3, 2)이 함수는 두 번째 행의 첫 번째 열에 있는 값인 #REF! 를 반환합니다.
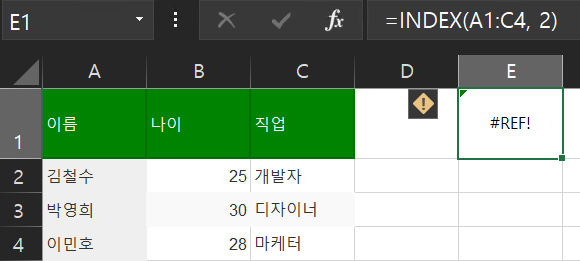
VLOOKUP과 INDEX 함수의 차이점 🔍
VLOOKUP 함수는 데이터를 "왼쪽에서 오른쪽"으로만 검색할 수 있다는 한계가 있습니다. 예를 들어, 특정 값이 왼쪽 열에 위치해야만 검색할 수 있죠. 하지만 INDEX 함수는 행 번호와 열 번호를 직접 지정하기 때문에 왼쪽에서 오른쪽, 위에서 아래로 모두 검색할 수 있는 장점이 있습니다. 🏆
VLOOKUP 예시
| 이름 | 나이 | 직업 |
| 김철수 | 25 | 개발자 |
| 박영희 | 30 | 디자이너 |
| 이민호 | 28 | 마케터 |
만약 "디자이너"의 나이를 찾고 싶다면 VLOOKUP은 아래와 같이 사용할 수 있습니다.
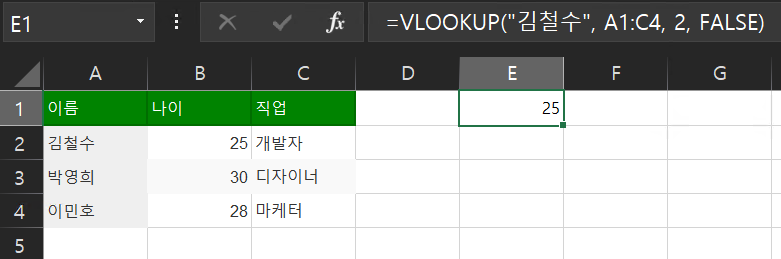
=VLOOKUP("김철수", A1:C4, 2, FALSE)하지만 이 경우 VLOOKUP은 이름 열이 첫 번째 열에 위치해야만 검색이 가능합니다. 반면, INDEX 함수는 어떤 열이라도 상관없이 지정된 위치에서 값을 찾을 수 있습니다.
INDEX 함수 활용 꿀팁 💡
- 다중 조건을 사용할 수 있다!
INDEX 함수는 MATCH 함수와 함께 사용하면 여러 조건을 기반으로 값을 검색할 수 있습니다. 예를 들어, 특정 이름과 직업에 해당하는 나이를 찾고 싶다면 아래와 같이 사용할 수 있습니다.여기서 MATCH 함수는 "박영희"라는 이름이 A열에서 몇 번째 위치에 있는지 찾고, INDEX 함수는 그 위치에 맞는 나이를 B열에서 반환합니다. 이 방법을 사용하면 다중 조건 검색이 가능합니다. 🔄 =INDEX(B2:B4, MATCH("박영희", A1:A4, 0))- 동적 범위 참조
INDEX 함수는 동적 범위 참조를 지원합니다. 즉, 데이터를 추가하거나 삭제해도 범위가 자동으로 업데이트됩니다. 예를 들어, A1:C3 범위에서 마지막 행까지 데이터가 있다면, 범위의 크기가 바뀌어도 자동으로 값을 찾아옵니다. 📈 - 배열 수식으로 사용
INDEX 함수는 배열 수식으로 사용될 때 더 강력한 기능을 발휘합니다. 예를 들어, 여러 셀에 대해 값을 한 번에 계산하고자 할 때 INDEX 함수와 함께 Ctrl + Shift + Enter를 사용하면 다중 계산을 할 수 있습니다.
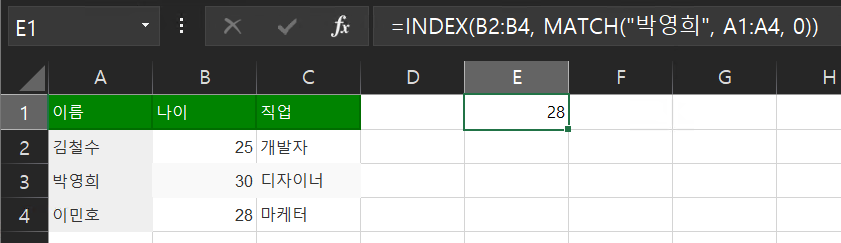
INDEX 함수 고급 활용 🧠
예시 1: 2차원 배열에서 특정 값 찾기
다음과 같은 2차원 배열이 있을 때, 특정 조건을 만족하는 값을 찾아봅시다.
| 이름 | 나이 | 직업 |
| 김철수 | 25 | 개발자 |
| 박영희 | 30 | 디자이너 |
| 이민호 | 28 | 마케터 |
위 표에서 "디자이너"의 이름을 찾으려면 아래와 같이 INDEX와 MATCH 함수를 조합합니다.
=INDEX(A2:A4, MATCH("디자이너", C2:C4, 0))이 함수는 "디자이너"라는 직업이 C열에서 몇 번째 위치에 있는지 MATCH 함수가 찾고, 그 위치에 맞는 이름을 A열에서 반환합니다.
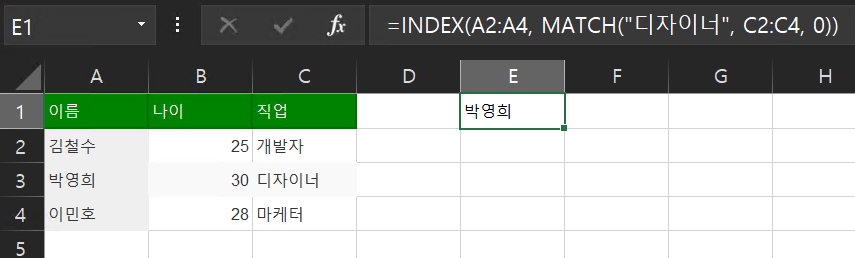
결과로 "박영희"가 반환됩니다. 🥇
예시 2: 동적 데이터 추출
만약 A1에서 C1까지 날짜가 입력된 표에서, 특정 날짜의 값을 추출하고 싶다면 INDEX 함수를 사용해보세요. 예를 들어, C1에 "2025-01-21"이라는 날짜가 있다면, 아래와 같이 특정 날짜의 값을 찾아볼 수 있습니다.
=INDEX(A2:C5, MATCH("2025-01-21", A1:C1, 0), 3)이 함수는 C1에서 날짜를 찾고, 해당 날짜에 맞는 값을 C열에서 반환합니다. 📅
자주 묻는 질문 (FAQ)
- INDEX 함수는 어떤 경우에 유용할까요?
→ 데이터를 행 번호와 열 번호로 정확하게 찾을 수 있어, 큰 데이터셋에서 매우 유용합니다. - VLOOKUP과 INDEX 함수의 차이점은 무엇인가요?
→ VLOOKUP은 왼쪽에서 오른쪽으로만 검색 가능한 반면, INDEX 함수는 행과 열 번호를 지정할 수 있어 더 많은 범위에서 데이터를 찾을 수 있습니다. - INDEX 함수와 MATCH 함수를 결합하는 방법은?
→ MATCH 함수를 사용해 조건에 맞는 위치를 찾고, 그 위치를 INDEX 함수에 전달하면 다중 조건 검색이 가능합니다.
마무리 📚
INDEX 함수는 VLOOKUP보다 더 유연하게 데이터를 검색할 수 있는 강력한 함수입니다. 행 번호와 열 번호를 직접 지정하여 데이터를 빠르고 정확하게 찾을 수 있습니다. 또한 MATCH 함수와 결합하면 다중 조건 검색이 가능하고, 동적 범위 참조 및 배열 수식 사용 시 더욱 강력한 기능을 발휘합니다.
엑셀을 활용하는 데 있어 INDEX 함수는 필수적인 함수 중 하나이며, 다양한 상황에서 유용하게 쓰일 수 있습니다. 이 함수의 다양한 활용법을 잘 익혀두면, 데이터 분석 작업을 한층 더 효율적으로 처리할 수 있을 것입니다. ✨
이 블로그 글을 통해 INDEX 함수에 대한 이해가 깊어졌기를 바랍니다. 엑셀을 잘 활용하여 효율적인 데이터 작업을 해보세요! 😊
'IT 신기술' 카테고리의 다른 글
| Apple M4 Pro 및 M4 Max CPU 신제품 발표: 최신 인텔, AMD CPU 성능과 비교 총정리🚀 (1) | 2025.01.31 |
|---|---|
| 블로그 SEO 최적화 완벽 가이드 (0) | 2025.01.24 |
| RAM 구입 무엇을 하지? DDR4 vs DDR5, 차이점 등 구입시 판단 기준 총정리!! (1) | 2025.01.17 |
| 인텔 프로세서 모델별 종류와 특징, CPU 선택 방법 꿀팁 (2) | 2025.01.14 |
| AMD 라이젠 CPU 구매 가이드 - 용도별 모델 선택 기준과 가격 비교 (0) | 2025.01.14 |